Microsoft Windows 10 is a latest operating system it’s latest operating system & after ending support of Win 7 licence from Microsoft most of the users upgraded into Windows 10. To Speed up your operating system follow below mentioned option which will help your to boost your PC.
Problems: – Some time we fill that our window is getting slow or taking time at the time of starting.
Here is most 10 best Ways which can help to Speed up Windows 10 before doing these check your Windows Update and Make sure your antivirus is updated and in working conditions.
Option 1- Check RAM Utilization to Speed up
First you need to check your RAM Utilization if it is utilization more than 90% in that case we need to remove some unwanted software’s from system or we can upgrade RAM if system capacity allows for that.
Ram required for windows 10- basically windows 10 required 4GB RAM for smooth operation if you are using any heavy software like Adobe creative cloud, other designing software’s or any heavy application which required high RAM.
In that case you need to upgrade your RAM from 4GB to 8GB or 6GB minimum.
To check Ram utilization- right click on taskbar and open Task manager and click on Performance Tab.
Here you can check you RAM Utilization your Ram is fine if utilization is around 50% to 80%.
Check CPU Utilization- If your CPU utilization it more that 40% for long time, Check your system Fan in Most case CPU hit due to dusting in Fan or slow speed.

Option 2 – Timely Shut Down or Restart your PC
It’s very important that when you shut down your PC Last Time, leaving your PC in Sleep mode or Hibernate condition is ok for Some Time like in your office timing, if you are closing for the day better to proper shutdown you PC.
Reboot your system time to time because at the time of reboot only most of software’s take latest update and apply them, at time of reboot system reset your Wi-Fi settings remove clear your cache memory.

Option 3 – Clear Temp Files form computer
Clear Temp- Open Run commend by Pressing “Window Key + R Key” simultaneously or Type Run in Search Box.
Open Run box type – Temp & hit enter now delete all the files is there in Temp folder.
In Run box type – %Temp% & hit enter and delete all the files is there in %Temp% folder.
Under the Run Box type – Prefetch & hit enter and delete all the files is there in prefetch folder.

Option 4 – Manage your Startup Apps
If your system is taking time at time of starting disable some unwanted apps which you do not want on start on startup, but you can start them as per your requirement and needs.
Because these software are continues run in background No matter whether you are using them or Not.
To disable/Enable Start-up Apps- Press Windows Key and type Startup Apps.

Off those software’s which is not required On start-up.
Option 5 – How to disable visual effects
There are some visual effects in Windows which keep enable with the default setting you can customize those to speed up your Operating system.
Right click on System Property (My Computer property) then click on Advance Tab and choose Performance setting Tabs
Follow below Screen shot for your ready reference.

Option 6 – Increase Virtual Memory
You can increase your virtual memory in case if your system is utilization more that 90% Ram in Task manger.
To increase it follow below steps.
First Open your System property by right click on My computer and click on advance tab and choose setting under Performance.
Now your performance tab will be open there you need to click on Advance Tab and choose setting button.

Uncheck automatically manage paging file size for all drives and click on Custom size: and set Initial size and Maximum size and click on Set and OK.

Option 7 – Make Space in C Drive
If your C Drive space in occupied more than 90% you need to Move some data from desktop, downloads, documents, pictures to Other drives like D: or E:.
Option 8 – Disable all hide Microsoft services
To open it click Open your Run commend by pressing Windows + R Key simultaneously and type MSCONFIG and go-to services Tab
There are some services from Microsoft and related to other application with always running in background, after doing above action if still your PC is slow.
You can disable Hide services.

Option 9 – Remove unwanted software’s Form PC
Remove unwanted software’s from your PC which are not in use.
Open your Run commend by pressing Windows + R Key simultaneously and type appwiz.cpl .
Add & remove program page will be open for where you can simply uninstall those software’s which are not in Use.

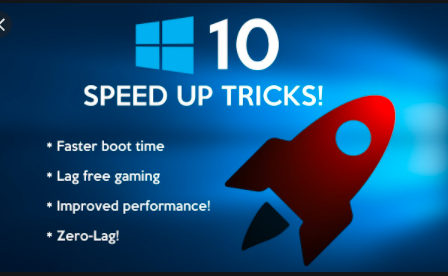
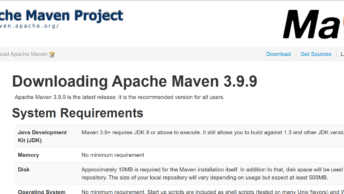



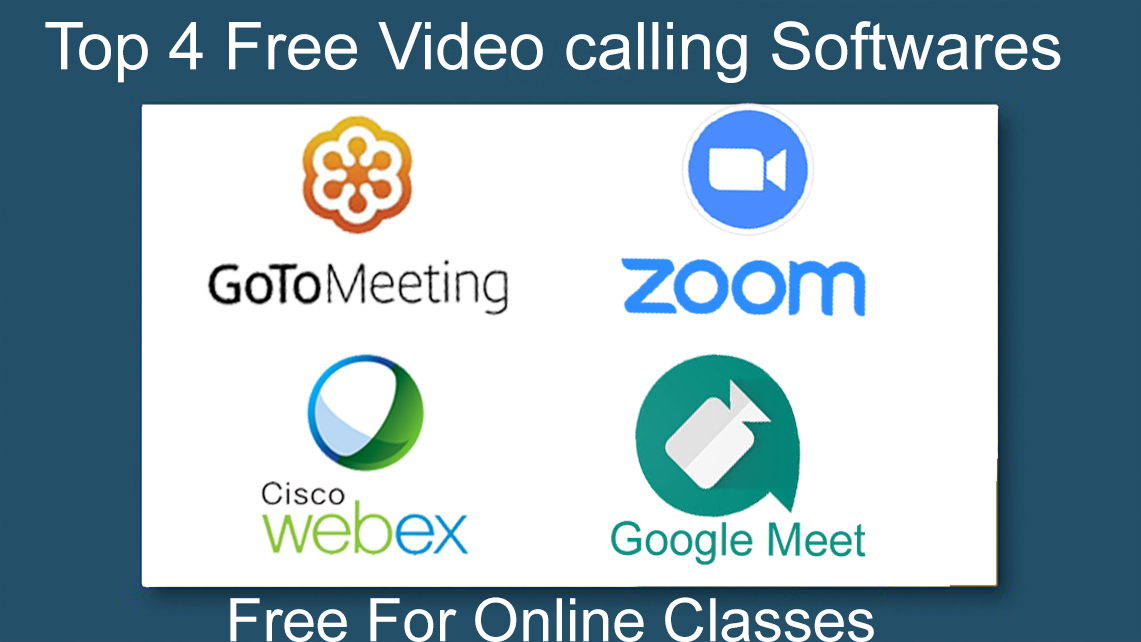

[…] see what the new features of Windows 10 most option was already there but some new features has been added my Microsoft last […]
thanks for your advice. we will consider your comment