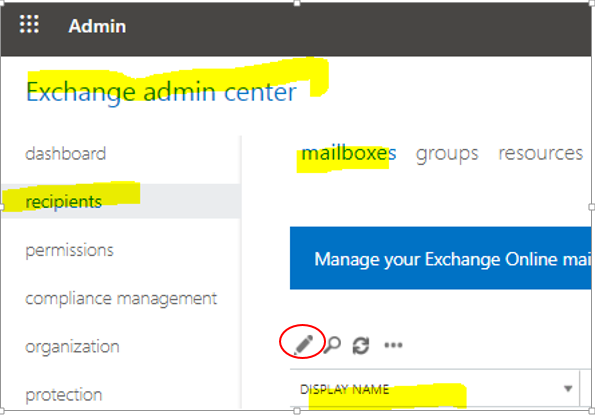Requirements: – To configure Office 365 Email in outlook 2010. Make sure your Outlook application is updated with the latest version and you should have your Email login and password to authenticate.
Step 1- Install the below-mentioned services pack-2 updates for outlook 2010 before configuration.
- For Office 32 bit – https://www.microsoft.com/en-us/download/details.aspx?id=39667
- For Office 64 bit- https://www.microsoft.com/en-us/download/details.aspx?id=39647
Step 2- Now after Installation of the service pack 2 updates, Go to the Control panel & then click on Mail Option. (if Mail Option is not showing then click on view by and choose small Icons.
Step 3- Click on Email account to add account, Choose “Manual Setup & click on Next”.

Step 4- Choose “Microsoft Exchange Server or Compatible service” and then click on Next.

Step 5- Enter Server Name “outlook.office365.com” & your Email ID which your want to configure then click on “More Settings..”.

Step 6- Under the more settings go to Security Tab and select “Anonymous Authentication” from Logon Network security. if the Anonymous Authentication option is not showing. please recheck your service pack 2 update and install it. after that try it again.

Step 7- Now go to last “Connection” tab and select “Connect to Microsoft Exchange using HTTP”.

Step 8- Now Microsoft Exchange proxy setting page will be open, here in the connection settings Use “outlook.office365.com in URL, select “connect using SSL Only” and “Only connect to a proxy server that has this principal name in their certificate” and type “msstd:outlook.com” in the field.
Select On fast network & On slow networks connect using HTTP First, then connect using TP/IP.
Choose “Basic Authenticaiton” in Proxy authentication settings. And click on OK and finsh the setup.

Step 9- now it will ask for your E-mail credential, enter your complete Email ID and Email Password and click on Ok.
Must select “Remember my credentials”

Your account is configured.. Good luck.