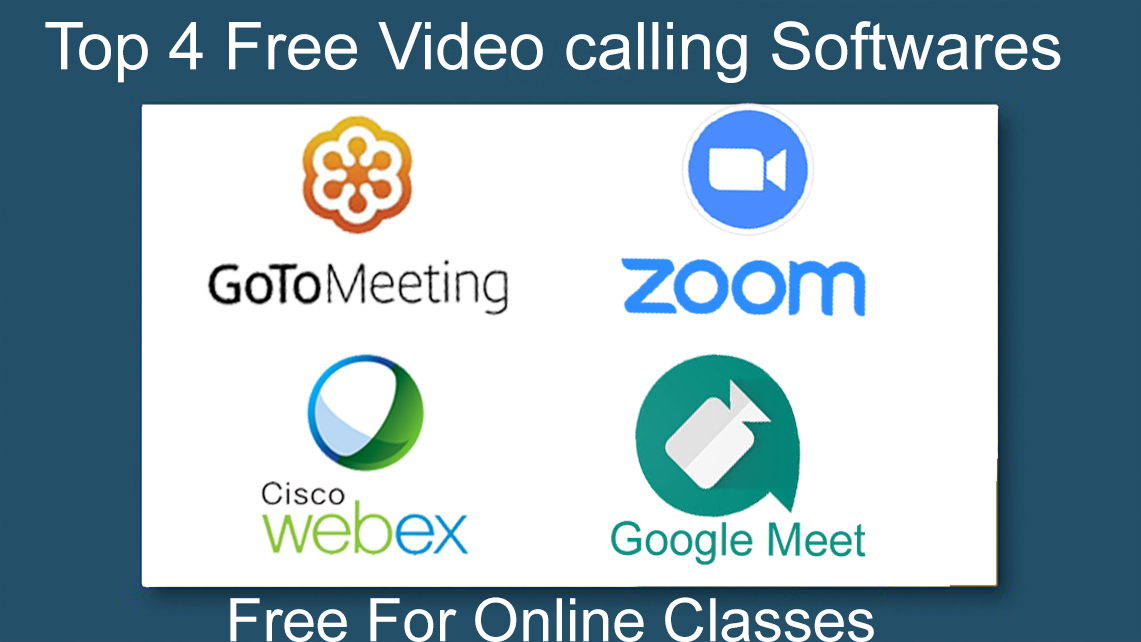Breakout is a option where we can split our meeting participant in separate separate rooms where they cannot interact with each other. and host can join or switch any of the room as per requirement. maximum we can create 50 rooms in one meeting.
Note: – Breakout Room option only can be use through Desktop App, it cannot be use from Mobile App.
How to Enable Breakout Room in ZOOM Meeting?
Breakout room option is disable in the default setting by ZOOM, First we need to enable this option and after that
Follow below Method to enable breakout Room option:

After Enable it will reflect into your Desktop application

How to create breakout rooms in ZOOM?
- Start an instant or scheduled meeting.
- Click breakout rooms.
- Select the number of rooms you would like to create, and then how you would like to assign your participants to those rooms:
- Automatically: Let Zoom split your participants up evenly into each of the rooms.
2. Manually: Choose which participants you would like in each room.
- Click Create breakout rooms.

- Your rooms will be created, but will not start automatically. You can manage the rooms prior to starting them.
Options for breakout rooms:
- After creating the breakout rooms, click Options to view additional breakout rooms options.
- Check any options that you would like to use for your breakout rooms.

Assigning participants to rooms
- Once a participant has been assigned (manually or automatically), there for number of participants will show in place of the Assign button.


How Host will join into rooms
Once the breakout rooms have been started, the participants will be asked to join the Breakout Session. The host will stay in the main meeting until joining a session manually. If a participant has not joined the session yet, it will be noted by (not joined) next to their name.

How participant will request Host for Help “Responding to requests for help”.
Participants in breakout rooms can request that the meeting host to join their meeting by clicking Ask for Help.
Host will be prompted to join the room where the request originated from. Click Join breakout room to join the room.

How to make Co-host in the meeting.
There are two ways that you can make a user co-host.
1. during a meeting:
- Go to a user’s video.
- Click the more icon .
- Click Make Co-Host.
2. Using the participant’s window:
- Click on Manage Participants in the meeting controls at the bottom of the Zoom window.
- Go to the name of the participant who is going to be a co-host, and choose more.
- Click Make Co-Host.
Co-host control in the meeting.
Co-hosts do not have access to the following controls in a meeting:
- Start live streaming or Start any schedule meeting
- End meeting for all participants
- Make another participant a co-host
- Start breakout rooms and cannot move participants from one breakout room to another
Co- Hosts access controls in a meeting:
- Co-hosts can place participants in the waiting room and also can admit/remove participants from the waiting room.
- Co-hosts can switch from one breakout room to another breakout room ( But first time Host need to assign Co-hosts into breakout room)
Note: Best Practices for Securing Your ZOOM Virtual Classroom.
Lock your virtual classroom
You can lock a Zoom session that’s already started, so that no one else can join? In other words, It’s kind of like closing the classroom door after the bell. Give students a few minutes to file in and then click Participants at the bottom of your Zoom window. In the Participants pop-up, click the button that says Lock Meeting.
Control screen sharing
To give participant more control over what students are seeing and prevent them from sharing random content, Zoom recently updated the default screen-sharing settings for our education users. Sharing privileges are now set to “Host only,” so teachers by default are the only ones who can share content in class.
However, if students need to share their work with the group, you can allow screen sharing in the host controls. Click the arrow next to Share Screen and then Advanced Sharing Options. Under “Who can share?” choose “Only Host” and close the window. You can also change the default sharing option to All Participants in your Zoom settings.
Enable the Waiting Room
Waiting Room feature is one of the best ways to protect your Zoom virtual classroom and keep out those who aren’t supposed to be there.
When enabled, you have two options for who hits the Waiting Room before entering a class:
- All Participants will send everyone to the virtual waiting area, where you can admit them individually or all at once.
- Guest Participants Only allows known students to skip the Waiting Room and join but sends anyone not signed in/part of your school into the virtual waiting area.
Remove a participant
If someone who’s not meant to be there somehow manages to join your virtual classroom, So you can easily remove them from the Participants menu. whenever you will Hover over their name, and the Remove option (among other options) will appear. Click to remove them from your virtual classroom, and they won’t be allowed back in
https://support.zoom.us/hc/en-us/articles/115005759423-Managing-participants-in-a-meeting?zcid=1231
Security options when scheduling a class
Use a random meeting ID: It’s best practice to generate a random meeting ID for your class so that it can’t be shared multiple times. This is the better alternative to using rather than your Personal Meeting ID, which is not advised because it’s basically an ongoing meeting that’s always running.
Password-protect the classroom: Create a password and share with your students/Parents to join the meeting
Disable join before host: Students cannot join the class before the teacher joins and will see a pop-up that says, “The meeting is waiting for the host to join.
Lock down the chat
Teachers can restrict the in-class chat so students cannot privately message other students. in conclusion We’d recommend controlling chat access in your in-meeting toolbar controls (rather than disabling it altogether) so students can still interact with the teacher as needed.